How To Install Mapleroyals On Mac
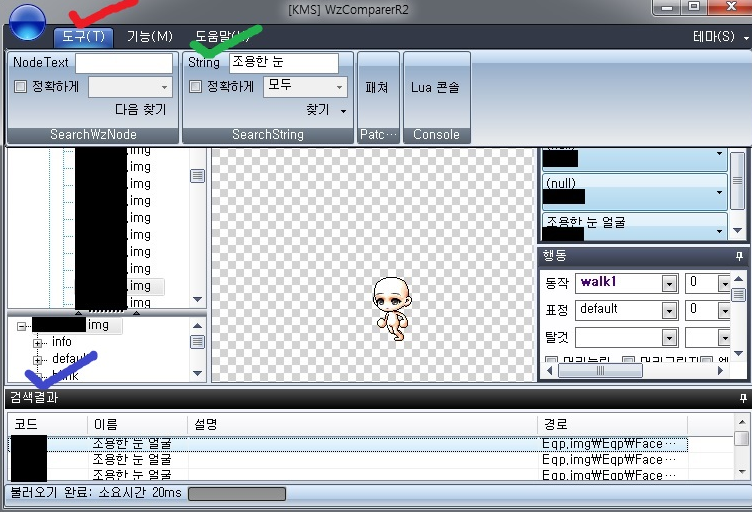
Uninstalling an app on your Mac isn't as straightforward as you would think. When you drag and drop an app into the Trash, then empty it, the main app itself may be gone, but many associated files and folders are left behind.
I'm kinda having all the trouble in the world installing the mac client, I used several Wine programs (Wineskin, playonmac, crossover, etc.). So I have a mac and Ive been trying so many different thing to get royals to run, Ive tried getting the windows files and used wine but I just cant. Now in wineskin menu, click on 'advanced', go to 'options' tab, and checkmark the last option 'Force use of installed xQuartz.' 3.5 You may need to install.
So how do you get rid of them? There are a couple of ways. To completely delete an application and all of its linked files and folders, you can either do it manually or let another app do it for you. This guide covers both.
Either way, you're on your way to a spot-free Mac OS X computer. How to Manually Uninstall Apps & Their Files This method relies on you doing the work to purge all associated files from your Mac. If you don't want to do any work, and don't mind installing another app to do your dirty work, then jump down to the next method. Step 1: Drag & Drop App into Trash Apps will usually reside in the Applications folder, but if not, you can use either Spotlight or Finder to locate it.
Find the app you want to delete and drag it to Trash—I'll be getting rid of Samsung Kies. Now you've seemingly uninstalled the app, but unfortunately you haven't rid your Mac of all the files associated with it, such as cache, framework, and PLIST files. Navigating through your Library folder, I'll show you how to get rid of these files and folders in the next step. Step 2: Get Rid of Associated Files Through Library Application resources—files which an app needs to function properly— can all be located within the Library folder on your hard drive. Unfortunately, after Mac OS X 10.7, Apple decided to hide this folder on your computer.
So let's unlock it first. First you'll need to open Finder, click on 'Go' in the menu bar, hold down on the Alt/Option key to bring up the Library option, then click on it. • Don't Miss. Since I had over 50 folders, it took me a bit of time to go through everything and find the files I wanted to delete. To save you some time, these are the folders I found associated files of deleted apps: • Application Support • Caches • Containers • Frameworks • Logs • Preferences • Saved Application State • WebKit Below you can see some of the files that Samsung Kies left behind on my computer, including two framework files that I found in the Frameworks folder and three cache files that were inside of a Kies folder in Caches. All in all, I found loads of empty folders and files pertaining to apps that I had deleted long ago, in the folders I mentioned above. Inside of Application Support, I found several local files for games from Steam that I didn't need, so I deleted those.
In Containers, I wiped preference settings for. Saved Application State had numerous data files, for apps such as and, all of which had to go. Versapro 2 04 Software Update. As I mentioned earlier, going through each folder could be time-intensive, but luckily there's an easier way to hunt down rogue files from applications past. Step 3: Use Search in Library Instead of manually going through each folder in Library, enter the app's name into the search bar at the top right of Finder. You'll see files with that app's name show up, as long as the 'Library' option is selected next to 'Search.'
How to Uninstall Apps & Their Files Using Third-Party Apps If you'd rather not bother with the above process, these two apps will do the work for you. Because neither of these files are on the Mac App Store, make sure to, if you haven't already. App #1: AppTrap With the free app, all you have to do is place an app into your Trash and all of its files associated with it will automatically go with it. Just download AppTrap for your OS X version, unzip the file, open the AppTrap.prefPane file, then click on 'Install.' Which Process Works Best for You? While deleting associated files will free up space on your computer, you need to be careful about what you delete from the Library folder.
You can cause some damage if you're not well-acquainted, so make sure that what you get rid of won't cause any damage. Sleep Hygiene Pdf Spanish Verb. If you're not quite sure, I suggest you use one of the two apps I mentioned above, both of which are free and incredibly easy to use. With AppTrap and AppCleaner, you don't have to worry about any harm occurring to your iMac, MacBook, Mac mini, etc., other than completely nuking data from your deleted apps. Follow Apple Hacks over on and, or Gadget Hacks over on,, and, for more Apple fun.
Backup your data. Reinstalling OS X will erase all of the data on your computer. Because of this, you should ensure that all of your important documents, photos, videos, and other files are copied onto at least one other storage location.
• You can burn your backup files to a DVD, copy them to an external hard drive, or even upload them to online storage. • Make sure that everything you need is safely backed up. Once you install, you won't be able to retrieve the files anymore. • You can choose to export all of your user settings and files during the installation process, but performing a clean install where everything is deleted is recommended for the best performance. Choose your installation type. Click the Options.
Button on the 'Select a Destination' screen. When reinstalling OS X, you will have two different installation options: 'Archive and Install' and 'Erase and Install'. Choose the process that meets your needs and click the OK button. • 'Archive and Install' will make a copy of your system files, and then installs a new copy. If you choose this, you can also choose to preserve your user and network settings. This is not recommended if you are experiencing issues with your current installation of OS X. Any programs you had will need to be reinstalled after choosing this method, or they may not work properly.
• 'Erase and Install' will delete everything on the disk and install a fresh copy of OS X. All data will be erased, so ensure that everything important is backed up.
This is the recommended option as it will solve most issues you were experiencing, and gives the best performance.
