Comodo Silent Installation Using Command
Adding Computers by Manual Installation of Agent Installing the CESM agent locally is an alternative way of establishing connectivity between an endpoint and the CESM Central Service server. This is useful for scripting installation, or should the endpoint not be reachable from the CESM server’s network. The CESM Agent setup file can be downloaded as an executable from the admin console. The file can be transferred onto media such as DVD, CD, USB memory so that the agent can be installed manually onto target machines rather than via the CESM interface. A single copy of the installation files can be used to install the agent on any number of target machines. Upon successful installation, the agent automatically establishes connection to the CESM Central Service Server and the endpoint can be controlled by the Administrator in the same way as it would if it were imported via the.
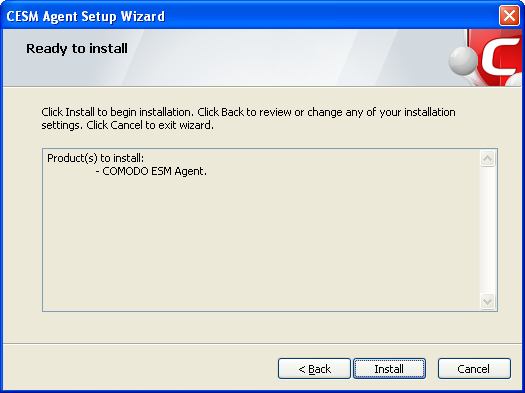
This is a silent installer for Comodo Antivirus Free version 6 and 5 Download from here. Some features. See CIS v4/v5/v6 Install Switches on community forums for switches. Install with the MSI (Extracts install to temp location and then deletes) -->install cmd='%comspec% /C start ' /WAIT '%7zip%' x. Command Line Installation. You can install SecureZIP from the Windows command-line prompt or a batch file. In the command line, you can set values for various.
The endpoint security software, (CES), Comodo Antivirus for Servers (CAVS) or CAV for Mac (CAM) can be remotely installed on the endpoint and managed by CESM once installation of the Agent is completed. If the Agent is installed first with the endpoint having no endpoint security software, the can be used to install CES via the installed Agent. The newly added computer will be included to the default group 'Unassigned'. The administrator can then import the computer into the required group or sub group to which the computer is allotted. Downloading the Offline Agent Installer Agent installation files for Windows, Linux and Mac OS are available from the administrative console of CESM. The administrator can choose to download agent installation file(s) according to the Operating System of the endpoints to be added to CESM. To download the installer • Open the 'Packages' screen by choosing 'Preferences' >'Packages' from the drop-down at the top-left You can download a package in two ways: • Under the 'Checked In Packages' tab, click on the link in the package file column to directly download the package • Right click on the link and choose 'Copy link address' to copy download URL to clipboard for downloading the package using a different browser or your favorite download manager Important Note: Web browsers run on server OS may not allow downloading files through it by default, due to policy restrictions.
Bloodlust Metal Jdr Pdf Creator there. For this reason, in order to download the agent setup file through the CESM admin console accessed through a web browser like Internet Explorer installed on a server, the local computer policy of the server has to be configured to disable the file download restrictions. Installing the Agent onto the Endpoint The agent setup file can be copied to the target endpoint computer from DVD, CD, USB memory or by any other means and saved in a desired location.
The agent can also be deployed using a third-party software distribution package. The installation process can be started in the following ways: For Linux Computers • First use the change mode command “chmod +x LinuxAgentSetup.run” to make the downloaded agent setup file as an executable • Then use sudo command to execute the installer with administrative privileges - sudo./linuxagentsetup.run [ip] [port] For Mac OS Computers • Drag and drop the MacAgentSetup.dmg file into your “Applications” directory. For Windows Computers • By double clicking the setup file to start the installation wizard. • From the Windows CMD line.
Command line options are as follows: The command should be entered in the following format: / AgentSetup.exe /Options The options are explained in the following table. Some Options have multiple notations. These are separated by ' ' in the following table.
Option Description /s /server Pointing the endpoint to the ESM server by specifying its host name or address. /p /port To specify the port number of the ESM Server. Default port numbers are: • 57194 for connecting using HTTPS port • 57193 for connecting using HTTP port /l /log To specify the path and file name to store the log file. /q /quiet To agent the agent in silent mode. The agent installation will not require any user interaction. /help Display the help information on installing the agent. Example: C:/Setup Files/Agent/Setup.exe /server 10.0.0.1 /port 9901 /l c:/agentlog.log /q Step 1 – Select the Language Select the language that you want to use for the agent setup.
Step 2 - Welcome Screen The welcome screen of the agent installation wizard will be displayed. Click 'Next' to continue. Step 3 – Specifying Server Address and Port In the next step you must enter the host name or IP address of the server in which CESM central service is installed and the port number for the endpoint to connect. Tip: CESM agent setup file is common for all CESM servers. It allows you to use the agent setup downloaded from one CESM server for enrolling an endpoint to a different server. By default, these fields will be populated with the details of the server from which the agent is downloaded. If you want to connect the endpoint to a different CESM server, enter that server host or IP address and the port number and click 'Next'.
Step 4 - Selecting Products to be Installed The next stage is to select the products to be installed. The installer will first check whether any of these items are already installed. You must first uninstall any older versions of CES or the Agent that are detected.
• Ensure that the required products are selected in then click 'Next'. Note: The Product selection step will be skipped if you are installing the agent on a Windows server. Step 5 - Ready to Install The next step allows you to confirm the choices made in the previous step. Click 'Back' if you want to review and change the choices made. • To commence the installation, click 'Install'. Step 6 - Installation Progress The installation progress will be displayed. Step 7 - Installation Complete Upon setup completion, the 'Finish' dialog will be displayed.
• If you want to view the installation log file after completion of installation, leave View log file check box selected, else deselect it. • Click 'Finish' to exit the wizard.
The agent will now automatically establish the connection to your CESM Service Server. Once the endpoint is connected, the administrator can start managing it and install CES/CAVS on to it. Refer to for more details.
Download Free Wpc Files Pazzles Cutter. Adding Computers by Manual Installation of Agent Installing the CESM agent locally is an alternative way of establishing connectivity between an endpoint and the CESM Central Service server. This is useful for scripting installation, or should the endpoint not be reachable from the CESM server’s network. The CESM Agent setup file can be downloaded as an executable from the admin console. The file can be transferred onto media such as DVD, CD, USB memory so that the agent can be installed manually onto target machines rather than via the CESM interface. A single copy of the installation files can be used to install the agent on any number of target machines. Upon successful installation, the agent automatically establishes connection to the CESM Central Service Server and the endpoint can be controlled by the Administrator in the same way as it would if it were imported via the. The endpoint security software, (CES), Comodo Antivirus for Servers (CAVS) or CAV for Mac (CAM) can be remotely installed on the endpoint and managed by CESM once installation of the Agent is completed.
If the Agent is installed first with the endpoint having no endpoint security software, the can be used to install CES via the installed Agent. The newly added computer will be included to the default group 'Unassigned'. The administrator can then import the computer into the required group or sub group to which the computer is allotted.
Downloading the Offline Agent Installer Agent installation files for Windows, Linux and Mac OS are available from the administrative console of CESM. The administrator can choose to download agent installation file(s) according to the Operating System of the endpoints to be added to CESM.
To download the installer • Open the 'Packages' screen by choosing 'Preferences' >'Packages' from the drop-down at the top-left You can download a package in two ways: • Under the 'Checked In Packages' tab, click on the link in the package file column to directly download the package • Right click on the link and choose 'Copy link address' to copy download URL to clipboard for downloading the package using a different browser or your favorite download manager Important Note: Web browsers run on server OS may not allow downloading files through it by default, due to policy restrictions. For this reason, in order to download the agent setup file through the CESM admin console accessed through a web browser like Internet Explorer installed on a server, the local computer policy of the server has to be configured to disable the file download restrictions. Installing the Agent onto the Endpoint The agent setup file can be copied to the target endpoint computer from DVD, CD, USB memory or by any other means and saved in a desired location. The agent can also be deployed using a third-party software distribution package. The installation process can be started in the following ways: For Linux Computers • First use the change mode command “chmod +x LinuxAgentSetup.run” to make the downloaded agent setup file as an executable • Then use sudo command to execute the installer with administrative privileges - sudo./linuxagentsetup.run [ip] [port] For Mac OS Computers • Drag and drop the MacAgentSetup.dmg file into your “Applications” directory. For Windows Computers • By double clicking the setup file to start the installation wizard. • From the Windows CMD line.
Command line options are as follows: The command should be entered in the following format: / AgentSetup.exe /Options The options are explained in the following table. Some Options have multiple notations.
These are separated by ' ' in the following table. Option Description /s /server Pointing the endpoint to the ESM server by specifying its host name or address. /p /port To specify the port number of the ESM Server. Default port numbers are: • 57194 for connecting using HTTPS port • 57193 for connecting using HTTP port /l /log To specify the path and file name to store the log file. /q /quiet To agent the agent in silent mode. The agent installation will not require any user interaction.
/help Display the help information on installing the agent. Example: C:/Setup Files/Agent/Setup.exe /server 10.0.0.1 /port 9901 /l c:/agentlog.log /q Step 1 – Select the Language Select the language that you want to use for the agent setup. Step 2 - Welcome Screen The welcome screen of the agent installation wizard will be displayed. Click 'Next' to continue. Step 3 – Specifying Server Address and Port In the next step you must enter the host name or IP address of the server in which CESM central service is installed and the port number for the endpoint to connect. Tip: CESM agent setup file is common for all CESM servers. It allows you to use the agent setup downloaded from one CESM server for enrolling an endpoint to a different server.
By default, these fields will be populated with the details of the server from which the agent is downloaded. If you want to connect the endpoint to a different CESM server, enter that server host or IP address and the port number and click 'Next'. Step 4 - Selecting Products to be Installed The next stage is to select the products to be installed. The installer will first check whether any of these items are already installed. You must first uninstall any older versions of CES or the Agent that are detected. • Ensure that the required products are selected in then click 'Next'.
Note: The Product selection step will be skipped if you are installing the agent on a Windows server. Step 5 - Ready to Install The next step allows you to confirm the choices made in the previous step. Click 'Back' if you want to review and change the choices made. • To commence the installation, click 'Install'. Step 6 - Installation Progress The installation progress will be displayed. Step 7 - Installation Complete Upon setup completion, the 'Finish' dialog will be displayed.
• If you want to view the installation log file after completion of installation, leave View log file check box selected, else deselect it. • Click 'Finish' to exit the wizard. The agent will now automatically establish the connection to your CESM Service Server. Once the endpoint is connected, the administrator can start managing it and install CES/CAVS on to it. Refer to for more details.
